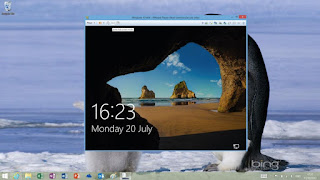 Are you eager to experience Windows 10's new features and on the other hand, you fear that you will regret installing Windows 10. Actually, there's a nice compromise – install Windows 10 in a virtual machine. A virtual machine (VM) is an emulation of a particular computer system. Thus, you can install and test Windows 10 without affecting your original OS and regretting it.
Are you eager to experience Windows 10's new features and on the other hand, you fear that you will regret installing Windows 10. Actually, there's a nice compromise – install Windows 10 in a virtual machine. A virtual machine (VM) is an emulation of a particular computer system. Thus, you can install and test Windows 10 without affecting your original OS and regretting it.Here's how to install Windows 10 in a Virtual Machine...
1. Download Windows 10 ISO
To begin with, you should download Windows 10 ISO file from Windows 10 download page using Windows Media creation tool. In this step, you will be asked to choose the edition and language that you want to download.
2. Download Windows 10 virtual machine software and create a new virtual machine
You can download Oracle VM VirtualBox Manager or VMware as your virtual machine software. Here, let's take VirtualBox as an example. Head over to VirtualBox official website, and download its latest version. Then, install it on your computer following the wizard, and launch it when you are ready. Please click the "New" button located at the top left corner of the VirtualBox main interface, and name the new virtual machine. Be sure to select "Microsoft Windows" as your "Type" and "Windows 10" as your "Version". Additionally, you should match the x64 version with a 64-bit VM, and the x86 version with a 32-bit VM.
3. Allocate memory size (RAM) to the virtual machine
After naming the virtual machine, you will be led to specify the memory size (RAM) you want to allocate to the Windows 10 VM. You need at least 1GB of RAM for the X86 version, and 2GB for x64 version. No matter how much RAM you allocate, be sure to stay in the green section.
According to Windows 10 system requirements, 16GB is the minimum space for 32-bit edition and 20GB for the 64-bit. So, make sure your actual hard drive has enough space for the Windows 10 virtual drive before allocating storage space. Here, we choose 50GB. Now, simply tap "Create" button.
5. Load the Windows 10 ISO file you downloaded before
When the virtual drive is created, we will back to VirtualBox main window. At this point, select the newly-created Windows 10 virtual machine and tap "Settings" beside the "New" button. Then, move to "Storage" tab, find the disc icon with a green plus and click it to mount the Windows 10 setup ISO image. After that, you can configure video settings under the "Display" tab.
6. Begin installing Windows 10 in a virtual machine
When all settings done, back to VirtualBox main window again, and
click the "Start" button to begin installing Windows 10. In this step, you
just need to follow the instructions on the screen.
After finishing Windows 10 installation, you can install all of the proper drivers for VirtualBox.
1. Go to "Devices" in
the VirtualBox and select "Insert Guest Additions CD image". Go to that disc image in Windows Explorer, and run the installer. Once you've gone through the entire process, you'll need to reboot the VM. From then on, you can enjoy all Windows 10 features and switch between Windows 10 and your original OS freely.







![List of Smartphones compatible with JTL Faiba4G and how to configure Faiba4G [Updated]](https://blogger.googleusercontent.com/img/b/R29vZ2xl/AVvXsEikdB2PwQQQeIImGjcyfKZFQVNJIOZhEOx4Z3RpDpoFpFem4oAbU_SMTzRx_5U0F2i8aboMnNsIjmKQOTp39LM7lajjn3rsJ-7IvQRYbhEM5u2T9Y9zlrfHfvjbjQn4sPE96ZXK6w_KrgP_/s72-c/JTechpreneur_Smartphone+LTE+Compatible.png)


No comments:
Post a Comment